插上网线时无线网络自动关闭或切换到节能状态
我们常常习惯于在不同的场所选择 Wifi 或网线连接使用笔记本,在不用 Wifi 的场合,也不会刻意关闭无线网络适配器,而 Windows 10 默认也不会自动关闭无线网络适配器。如果想更节省电力,除了手动关闭无线网络适配器外,我们还可以通过设置或者借助第三方软件,让无线网络适配器在插上网线时自动切换到关闭或节能状态。
Windows 10 中手动设置
右键单击系统托盘中的网络图标,打开“网络和Internet”设置窗口,点击“状态”选项。在网络状态窗口中,点击“更改适配器选项”。接下来,在网络连接窗口中,右键点击WLAN连接,选择“属性”,随后会打开WLAN属性对话窗口。
在WLAN属性对话窗口中,点击“网络”选项卡下的“配置”按钮,打开无线网络适配器的属性对话框。切换到无线网络适配器属性窗口的“高级”选项卡,在“属性”部分列表中,查找“WoWLAN断开连接时睡眠”选项。选择该条目,从右侧的“值”下拉列表中将其值由默认的“已禁用”改为“已启用”。由于使用默认的“已禁用”设置,会使即便不用WLAN时无线适配器仍处于耗电状态,因此当将此设置改为自动睡眠,便达到了节能的目的;而当适配器收到特定的唤醒指令后,将从睡眠状态自动唤醒。设置为启用后,每当将网线连接到电脑时,由于优先使用以太网连接,WLAN连接自动断开,Windows 10便会自动将Wi-Fi适配器切换到睡眠状态。
需要注意的是,不同品牌及制式的无线网卡,其“高级”选项卡“属性”列表中的内容会有所不同,但一般都会有节能或自动禁用相关选项。如果适配器中有“有线连接时禁用”(Disable Upon Wired Connect)选项,将其设置为“启用”,可以达到自动禁用无线适配器以节能的目的。如果使用的无线适配器是外接USB无线网卡,可设置“未用状态下的选择性挂起”(Selective Suspend)以及“挂起超时”(Selective Suspend idle timeout)两项,这样在不用该网卡时,同样可以达到暂时挂起以省电的目的。
使用工具 BridgeChecker 进行设置
除了手动设置之外,我们还可以使用 BridgeChecker 软件,实现以太网可用时的Wi-Fi适配器自动关闭功能。
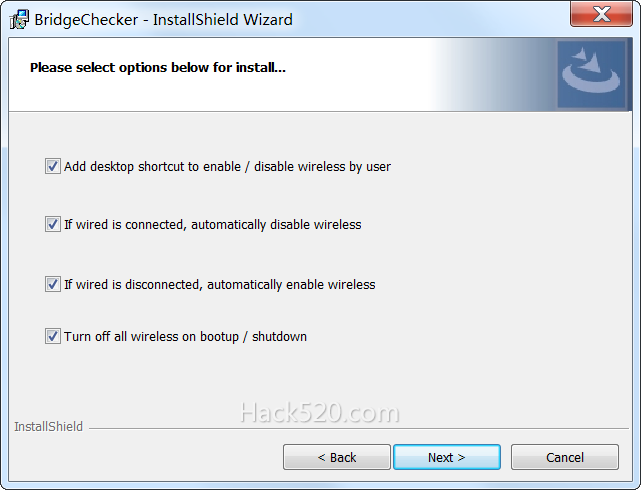
在安装 BridgeChecker 软件时,会弹出4个选项,中间两个选项即表示是否在连接网线时自动断开无线、是否在断开网线时自动连接无线。安装之后,只要软件处于自动运行中,即可实现上述自动功能。(文/波哥)