双管齐下,真正有效的系统内存优化方法!
很多时候随着软件长时间的运行和系统内软件数量的增多,Windows 的系统内存占用也会随之越来越高,导致的结果就是电脑变卡,运行速度慢。虽然很多安全软件里都带有内存优化的功能,但这些安全软件本身就会占用很大的系统资源,所以要解决这类问题,最彻底的方法就是使用一些简单而实用的工具。
一键清理优化系统内存
现在这类可以对系统进行优化的小工具非常多,如“Mem Reduct”就是一款不错的内存优化工具,点击下载。
运行后在系统托盘找到这个小工具的图标,当鼠标移动到图标上面,就会看到物理内存的使用率、页面文件的使用量以及系统内存使用量等信息。左键点击该图标打开操作界面后,直接点击窗口下方的“清理内存”按钮,就可以对当前的系统内存进行清理操作了。而“Mem Reduct”这款小工具和其他内存优化工具一样,用户也可以对它设置一个阀值,当内存占用到达设置的数值就会自动进行整理。在工具图标上点击鼠标右键后,在弹出的菜单中选择“设置”命令。接着在弹出的对话框里面选择左侧列表的“内存清除”选项,然后在右侧窗口的“内存管理”中,可以根据自己的需要选择定时清理优化内存,或者达到一定的百分比后再清理优化内存。
详细了解内存占用信息
“Mem Reduct”这款工具虽然非常的简洁,但是最大的问题就是用户不知道是哪些软件进程占用了过多的系统内存。那么通过什么方法既可以了解到系统资源占用过多的详细信息,又可以快速地对系统内存进行优化操作呢?
想要解决这个问题的话,可以换用名为“MemInfo”的工具,点击下载。当安装完成这款工具以后,同样会在系统托盘看到它的图标。当我们把鼠标移动到这个图标上面的时候,就可以看到当前系统内存的使用情况等信息。而且当我们在图标上点击鼠标右键后,就可以看到当前占用内存最多的进程。为了让用户更好地对这些进程进行区分,该工具会用红色对占用内存比较高的进程进行特别的标识。如果用户想要管理某一个进程的话,那么只需要在这个进程上点击鼠标右键,这个时候就会弹出一个对话框。通过此对话框我们既可以打开内存所在的文件夹目录,也可以直接结束这个软件的进程。
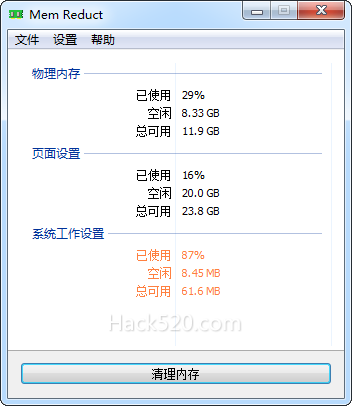
通过鼠标右键打开工具的设置窗口,在“General”标签里面的“Change bar to yellow when memory is above”和“Change bar to red when memory is above”两项,我们可以设置当内存使用量较高的时候,分别用黄色以及红色来提醒用户。在“Additional”标签里面勾选上“Defrag every”选项,可以设置定时进行内存的清理优化操作。除此以外,用户在工具图标上进行双击操作的时候,默认打开的是系统任务管理器的窗口。我们可以在“Tray double dick”列表中选择“Defrag memory”这一项。以后当我们通过图标看到内存占用过多的时候,只需要双击工具图标就可以进行优化清理操作了。
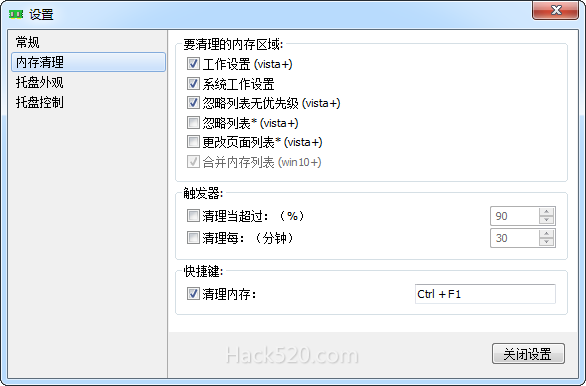
软件进程特定优化操作
虽然“MemReduct”和“MemInfo”工具的效果都不错,而且操作起来也非常的简单,但是这些工具最大的特色是对整个系统内存进行清理优化。现在像谷歌浏览器等软件对系统内存的占用越来越多,那么有什么方法可以有针对性地对它们所占用的内存进行优化呢?
其实利用“Minimem”这款小工具,就可以有针对性地对软件内存进行优化。安装完成以后它就会静静地显示在系统托盘的区域,双击系统托盘中的工具图标就可以看到它的操作界面了。在窗口右侧的列表中可以看到目前正在运行的程序,在列表的下面有一个名为“Hide if memory”的选项。大家可以在后面设置一个内存占用的数值,这样只有超过了这个设定数值的软件进程才会显示到列表里面。
为了保证在优化软件进程的时候,不对其他的进程进行干扰,需要在“Optimize memory every”设置一个优化时间。接下来根据自己的优化需要,对“Do not optimize the foreground process”和“Do not optimize if overall RAM available”选项进行选择和设置。然后我们在右侧窗口里面选中要优化的软件进程,点击添加按钮添加到左侧列表里面就可以了。接下来点击工具栏中的“Optimize now”按钮,就可以对所选的软件进程进行优化操作了,优化操作后会发现指定的进程内存占用大幅度地降低。