搞懂弄清 Windows 10 的“磁盘整理”,更好地优化磁盘
相比于 Windows 7,Windows 10 在系统管理方面确实改变、改进了不少。最近在使用过程中注意到“磁盘整理”有了不小的变化,大致写一下吧!发现使用 Wind10 的自动维护过程会拖慢系统,SSD的话没有感觉,如果是机械硬盘感觉会明显一点,因此有的用户或系统优化工具会主动关闭Windows自动维护功能,这样当磁盘碎片积累到一定程度时,就会出现系统明显变慢的情况。
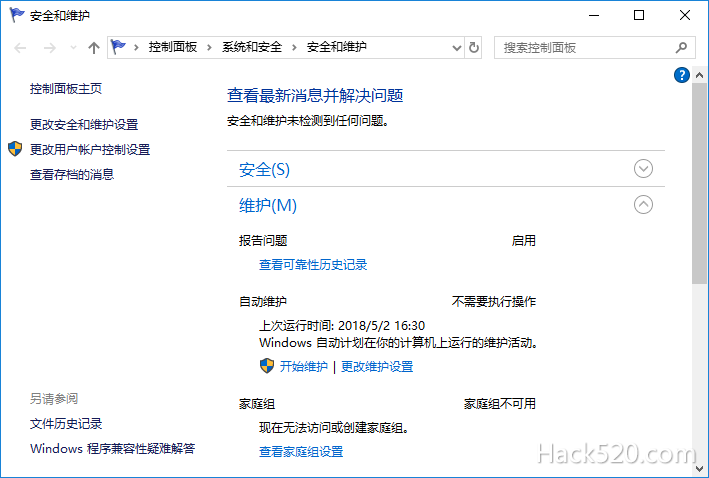
1、依靠系统功能优化磁盘
使用 Windows 10 自身的维护功能整理磁盘,可通过控制面板的“安全和维护”,选择“开始维护”立即进行维护。但这个过程包括了软件更新、安全扫描和磁盘优化等,比较笼统,所需时间较长,会明显拖慢系统,对配置不高的电脑来说更是雪上加霜。这时可改选“更改维护设置”选项,进入“自动维护”页面,选择自动维护空闲时间(比如晚上没人操作电脑时)。此外也可以通过某磁盘的“属性”窗口,选择“工具”选项卡下的“优化”按钮进行针对性的及时优化。
2、借用工具整理更加灵活
系统自带的磁盘优化功能相对有限,用Glary Utilities工具进行磁盘碎片分析、整理和优化,就能更灵活一些。在“高级工具”列表中选择“磁盘碎片整理”项进入优化窗口,选择要整理的分区,点击“分析”按钮分析碎片情况,点击“磁盘碎片整理”进行整理。若只希望整理某些文件夹甚至某个大文件的碎片,在工具栏上点选相应的按钮,可单独对某些文件、文件夹进行整理。选择“碎片整理完成后关闭计算机”选项还可实现无人值守的节能整理。
如果要实现更为强大的空闲自动整理功能,需要在“选项”窗口中进行设置。作为效率之选,可选择同时整理多个磁盘;从节能和断电考虑,可选择电池供电时停止整理;还可以选择当CPU或硬盘空间不足时自动整理。还有一些大文件在系统运行时无法整理,可设为启动时自动整理。另外,通过“优化”选项可自定义将大文件移动到硬盘末尾,对指定位置、容量、时间、类型的文件进行特定优化,分别存放在硬盘末尾的位置。以上选择还可以按需灵活组合进行。
- 属于分类:技术乐园
- 本文标签:Windows 10
- 流行热度:超过 4,126 人阅读
- 生产日期:2018年05月02日 - 17点14分41秒
- 相关内容: