Office 2019 自定义组件安装 – Office Tool Plus 使用详解
之前在电脑上安装了最新版的 Office 2019,当时也没留意,双击就安装了,结果发现安装过程中没法进行自定义的组件选择,直接就安装了“全家桶”:Access、Excel、Groove、Lync、OneDrive、OneNote、Outlook、PPT、Publisher和Word,大慨就是这么些吧!但其实我需要只是其中的“三件套”,你懂的。全部安装虽然也没什么问题,但会占据大量的磁盘空间,而且有可能还会影响到其他软件的使用。如何才能自定义组件按需安装呢?
其实微软官方也注意到了大量用户的反馈,因此提供了一款名为 Office Deployment Tool 的工具软件,通过它就可以自定义部署安装Office的功能模块。由于这款工具没有图形化的操作界面,对于普通用户来说操作比较困难,因此普通用户可以使用在它的基础上开发的 Office Tool Plus 这款工具软件。
首先登录到 Office Tool Plus 的官方网站下载它的最新版本,第一次运行该工具会弹出一个对话框,要求用户设置该工具的下载路径,系统通常会自动设置为系统桌面,用户只需要点击“立即更新”按钮,就可以下载该工具所需要的相关文件。
删除已有的软件残留
当文件下载完成后,就可以进入到这款工具的操作界面,现在点击左侧工具栏中的“管理”按钮,这样工具就会对系统中安装的Office软件进行判断。之所以要进行这样的操作,是由于有时候用户在卸载Office软件时,还会在系统中保存大量的残留信息,从而使得在安装新版本Office时出现问题。
如果发现系统有老版本Office软件的残留信息,那么直接点击下面的“卸载全部”按钮,就可以进行卸载操作。如果点击该按钮没有效果的话,也可以点击“强制移除Office”下的“开始”按钮进行操作。
安装需要的组件模块
当旧版本的Office卸载完成以后,现在点击左侧工具栏中的“安装”按钮。接下来在右侧窗口的“Office套件”列表中选择需要安装的Office版本,该工具目前支持安装 Office 2016、Office 2019 以及 Office 365等。
需要注意的是,在默认状态下,Office Tool Plus下载的是最新版本的MS Office,虽然用户可以选择通道、细调版本号,但无法下载老版本的Office。这时候可以点击“查询版本号”来选择旧版本Office,这是比较容易出问题的,因为Office Tool Plus在这里使用的是MS Office的内部版本号,分别对应大家熟知的ProPlus专业增强版、Retail零售版、Volume批量版、Standard标准版等。
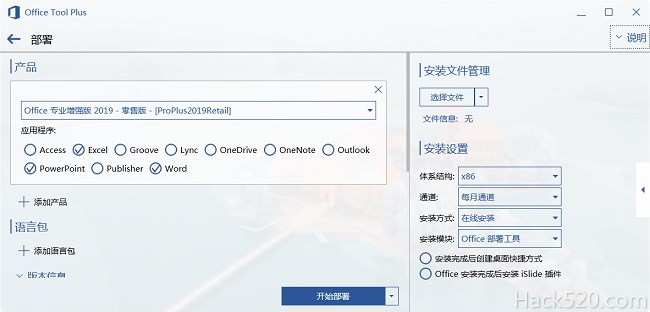
接下来在“应用程序”中勾选需要的功能模块,一般的办公用户只需要安装Word、Excel和PowerPoint三个模块即可。再在“语言”列表中勾选“zh-cn”,然后其他的选项按照默认设置,最后点击“开始安装”按钮即可。
这个时候会弹出一个提示框,要求用户对刚刚的设置内容进行确认。建议用户认真进行检查,如果有问题的话点击“否”按钮重新进行设置。如果没有问题的话点击“是”的按钮,这时工具就会开始进行软件的下载准备操作。当准备工作完成后开始进行Office软件的下载,通过弹出的对话框用户可以看到下载的进度。
当下载完成以后就会按照用户上面进行的配置,对需要的功能模块进行安装操作。其实从软件下载开始就不再需要任何的人工干预,用户可以利用这段时间忙其他的事情,直到软件安装完成后发出提示音为止。
同时,Office Tool Plus还提供了激活选项。用户可以通过导入许可证、连接KMS服务器等方式,对安装的MS Office进行激活,而文档转换选择则提供了常用文件格式之间的转换,再加上提供的文档格式图标修复、VBS文件关联的工具箱,给白领的日常办公应用带来了方便。
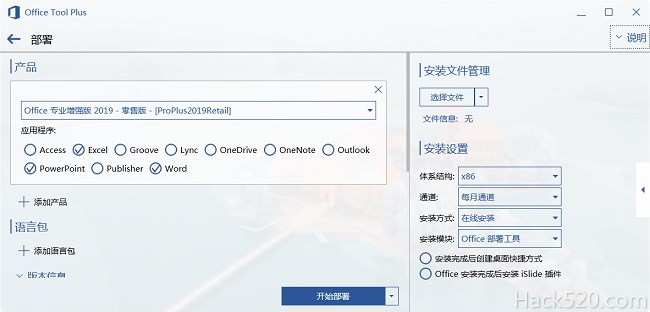
可以说,Office Tool Plus以免费和小巧,让办公人员可以轻松完成MS Office的安装、卸载等工作,用户还可以定制安装MS Office组件,省却“全家桶”式的干扰,是安裝MS Office 2019和Office 365的利器。
- 属于分类:技术乐园
- 本文标签:Office 2019
- 流行热度:超过 3,183 人阅读
- 生产日期:2020年01月06日 - 10点32分51秒
- 相关内容: