局域网云同步实现 – “自同步”超详细使用方法
现在“云同步”是个非常热门的技术话题,用好云同步功能确实给我们的工作和生活带来很多的便利。但是我们现在所使用的云同步应用,一般都是PC机和Internet云端服务器的同步,而最近有看到一篇文章是关于局域网云同步的,觉得还不错,在此推荐一下,顺便介绍一下“自同步”这款国产软件的详细使用方法。
下载安装
首先当然是下载最新版的“自同步”客户端软件。下载地址请前往官方网站zisync.com,平台包含Windows、Linux、Android、iOS和Mac,版本包含32位安装版、64安装版、32位绿色版和64位绿色版,请自行选择。我下了个绿色版,双击主程序开始。
注意在 Windows 7/8 系统中,需要使用管理员权限进行安装才行。安装完成后会弹出一个设置向导,在“设备名称”中为自己的设备设置一个名称,主要用于和其他用户的设备进行区别。接着点击“下一步”,在“同步口令”中设置一个密码,它主要用于客户端程序的连接确认操作。继续点击“下一步”,分别设置“设备发现端口”、“同步服务端口”、“状态通知端口”等,通常情况下不建议大家对默认的端口进行修改。最后根据需要选择“开机自启动”项并点击“完成”即可。
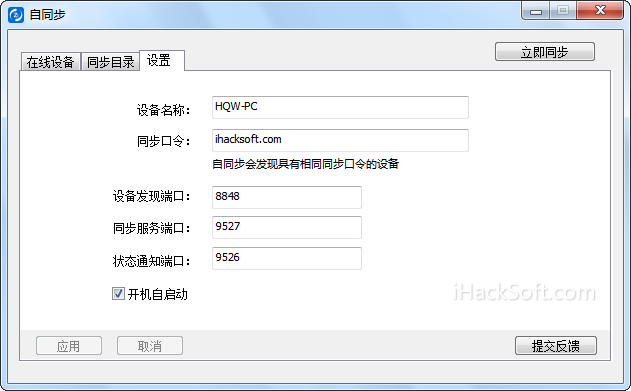
接下来按同样的方法,在其他需要同步的电脑中安装“自同步”客户端,并根据上述的方法进行设置。需要提醒大家的是,“同步口令”以及相关的三个端口选项,必须和前面的设置完全一样才可以,因为通过这些信息客户端才可以和其他客户端建立联系。
同步电脑建立“信任”
当“自同步”客户端配置完成后,就可以在系统托盘中看到它的图标,右击该图标,选择右键菜单中的“进入自同步”命令。在“在线设备”标签中,可以看到当前网络中所有已经安装“自同步”客户端的设备。通过设备名称即可辨识出其他用户,如果愿意和这个用户进行文件共享的话,那么就在设备名称上右击,从右键菜单中选择“添加信任”命令即可。这时客户端程序会向该设备的客户端发送一个请求信任的消息,接收到信息的用户点击消息框中的“信任该设备”后,两台设备的同步状态也就创建完成了。
创建同步文件目录
既然不同设备之间的连接已经完成,那么接下来就是设置同步文件的目录了。首先点击“在线设备”旁边的“同步目录”标签,接着点击左下角的“添加”按钮来建立同步目录。在弹出的向导窗口中选择“使用已有的同步目录”项,然后点击“下一步”就可以看到当前网络中的所有设备。从设备列表中选择一个需要进行同步的设备,接着点击“创建同步目录”按钮,在弹出的磁盘列表中选择远程系统的同步文件夹。
继续点击“下一步”,在本地的磁盘列表中也选择一个同步文件夹,接下来在“同步目录”标签就可以看到刚刚建立的同步关系了。以后无论哪个文件夹中的文件有所变化,都会马上同步到另外的一个设备中。如果任意一方的用户不想再进行文件同步操作,那么在“同步目录”标签选中该同步关系后,点击“删除”按钮就可以结束它们之间的同步操作。
- 属于分类:软件分享
- 本文标签:
- 流行热度:超过 15,799 人阅读
- 生产日期:2014年11月11日 - 21点02分34秒
- 相关内容:
我是香港專業標準金融團隊,最近黃金非常好賺
有興趣可以看一下我的網站.
http://www.moneygoldgold888.com/
2015-7-11 14:47:51
很好用啊!不错!顶楼主!
2014-11-12 12:49:04