虚拟机VMWare安装Windows 8超详细图文教程 – 全程截图+讲解
VMware Workstation大家都不陌生吧?最有名的虚拟机软件之一了。不仅有名,功能也是最强大的。之前本站有介绍过虚拟机VirtualBox安装Windows 8,当时我用的是Sun出品的VirtualBox,特点是比较小巧,吃的内存也不大,但是后来使用下来,发现始终不习惯它的文件复制功能,就是如果你想要从主机拖个文件到虚拟机里,它无法像VMware那样可以直接复制粘贴,而是需要通文件夹共享的方式,比较繁琐,一段时间用下来还是感到不爽,于是弃之又投向VMWare。还有一个理由是它在缩放窗口大小的时候,偶尔会黑屏,一直无法恢复,只能强制关机。当然,VirtualBox还是非常优秀的,对我来说,除VMWare,还是不二的选择。
作为桌面虚拟机软件,VMware的强大是有目共睹的,目前最新版为9.0,体积有四五百MB,相对于VirtualBox的百来兆,确实大了很多。所以网上也有各种精简版本,不太建议安装,少了什么功能或者影响了系统稳定性,都不好。还有官网不提供简体中文版,个人觉得没必要找什么汉化包,这么几个英语单词真的一点都不难。
下面开始安装……教程主要针对菜鸟,老鸟请略过。每一步我都截了图,辛苦点没关系,关键是能让阅读者真正看懂。我的操作环境是在 VMWare Workstation 6上安装 Windows 8 专业版32位,当然你想装64位也可以,不过在虚拟机里嘛,那么点内存,没意思,建议装32位版本。
VMWare 9.0 官方原版+注册码下载地址:https://ihacksoft.com/vmware-workstation-900.html。
Windows 8 全系列官方原版下载地址:https://ihacksoft.com/windows-8-msdn-iso.html。
打开VMware 9.0,File-New Virtual Machine,
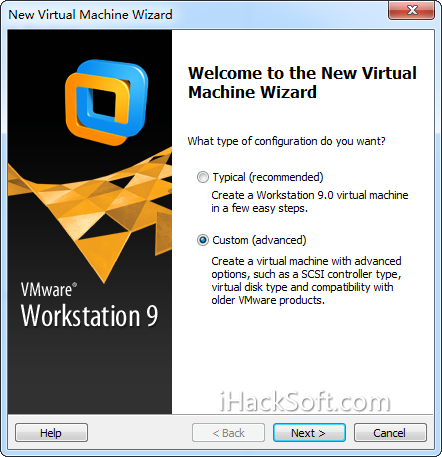
选下方的Custom,即自定义,你也可以选Typical,典型安装,这样自定义设置的东西会少一些。下一步,

默认即可。最新9.0版本,兼容Fusion 5.0和Workstation 9.0,并给出了它最大的支持限度:64 GBmemory limit,8 processor limit,10 network adapter limit和2 TB disk size limit。我们不可能给到这么大,可以无视。下一步,
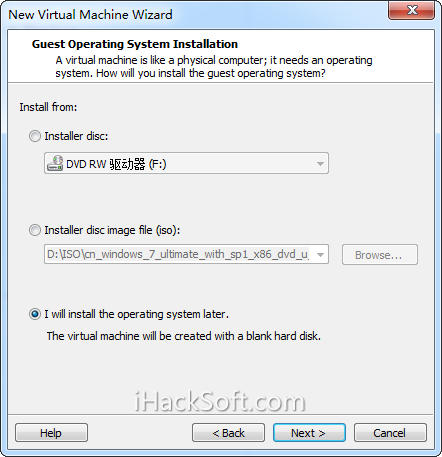
I will install the operating system later.默认就好,直接下一步。这里提醒一下,如果是在安装XP的话,这一步相当重要,因为如果不选这项,接下来的安装会自动省去包括分区在内的一些步骤,直接复制文件到完成安装。Windows 8没试过,或许也会变得这样。所以强烈推荐要勾选此项。

不多解释。选Version的时候注意区分32位和64位。下一步,
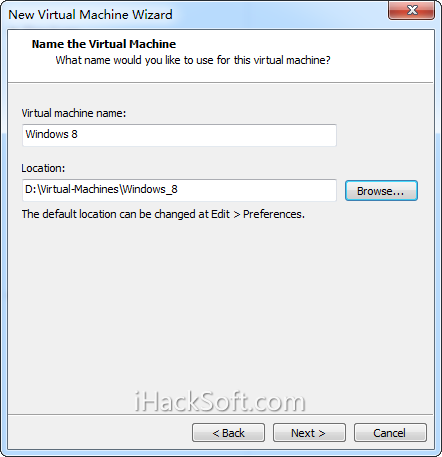
这一步也比较重要,虚拟机默认会安装到C盘,建议点“Browse”安装到其它的非系统盘。

这里是处理器的分配,我的本机是四核的,所以最大可选4。自己分配吧,1或2都可以,反正装一个玩玩嘛,又不会在虚拟机上运行大型软件。我还是保持默认,下一步,
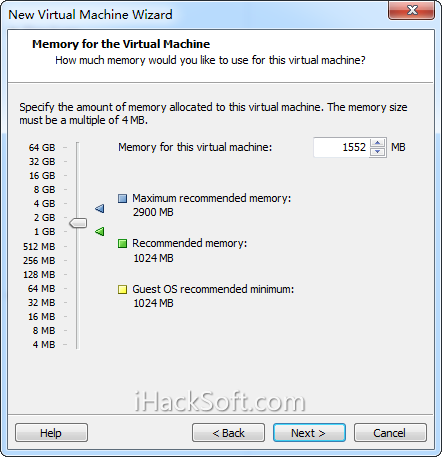
内存分配。默认是1GB,太小了点,我本机总共也就4G,分个一半又不忍心,那就1.5吧!8呵呵~~

网络类型,就NAT,选它没错。



菜鸟朋友以上全部默认吧!不多解释,有兴趣的自己翻阅资料学习。

这里分配硬盘空间大小。默认60GB,这个根据自己的硬盘大小,自己决定吧。建议等会分区的时候系统盘不要小于30GB,其它盘的大小看个人应用需要。

存放硬盘文件的位置。不要默认的,我改成了自己定义的目录。下一步,新建 Windows 8 虚拟机就这样完成了。不过还没有结束,来到虚拟机设置页,

点“CD/DVD(IDE)”那一项,点选Use ISO image file,再Browse到你下载好的 Windows 8 ISO 镜像。回到主界面,启动它。Windows 8 进入安装……

接下来的具体安装步骤,请参考:https://ihacksoft.com/windows-8-installation-screenshots.html,也是超详细的,每一步都截了图,高清的哦!不看白不看。安装完成之后,记得安装VMWare Tools,方法是点击菜单栏“VM”-“InstallVMWare Tools”,这样鼠标可以随时进出虚拟机,文件也可以在本机和虚拟机之间任意复制了。
最后,根据上面一步步来肯定能建个自己的Win8虚拟机出来,但关键还是自己要理解,理解每一步操作的意思,有不懂的,勤劳一点,网上去搜,绝大部分问题网上都有答案。自己丰衣足食,你会学得更快、更好。
不错,很细的说明,在线视频网947kan.com
2013-8-12 08:18:08