Windows 7自带工具分区图文教程 – 超详细,菜鸟必看!
新买电脑或新装系统,很多时候会涉及到硬盘分区。分区的方法有不少,分区的工具也很多,这其中就包括了Windows 7自带的分区工具。个人觉得,一般情况下,能用系统原生的工具就尽量用原生的,毕竟兼容性稳定性是最好的;如果是特殊情况,比如某些功能原生工具无法实现的,那么就采用第三方分区工具,比如 DiskGenius、分区助手等等。

这里主要说说如何利用系统自带的磁盘工具对硬盘进行分区,文章收集于网络,觉得写得很详细,很适合菜鸟朋友,所以在此推荐一下!下面开始……
点击“开始”按钮,并右键单击“计算机”。

选择“管理”标签,此时会打开“计算机管理”窗口。

点击“磁盘”下的“磁盘管理”,打开页面如下:

右键单击选择要压缩的磁盘(小编选择的为D盘),选择“压缩卷”。待计算机计算完毕后,会弹出“压缩 D:”窗口。


在输入压缩空间量(MB)里填写要压缩出的空间量,如果要压缩出50G,就填写50G*1024MB,既输入51200。
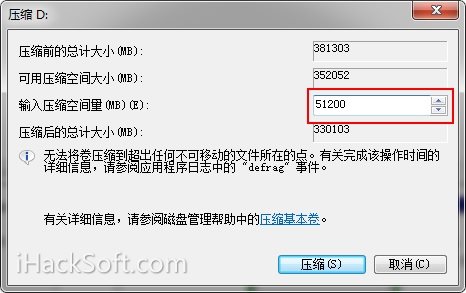
点击“压缩”按钮,压缩后会发现多出一块,未分区磁盘(绿色分区)。

在此绿色区域,右键单击,选择“新建简单卷”。

打开“新建简单卷向导”后,点击下一步,然后在简单卷大小里填写要新建磁盘的大小,下一步。


选择驱动器磁盘号,也就是给这个区,起个名字,小编这里是用的“H”,然后点击下一步。

选择文件系统格式,然后在执行快速格式化前打钩,下一步。
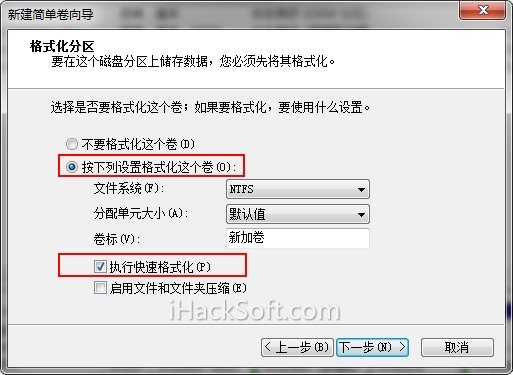
点击“完成”按钮,新建磁盘完成!

此时,“计算机管理”界面中,原来绿色的未分区磁盘,变为蓝色,且名称为“新加卷(H:)”,计算机界面中,也已经有了这个“新加卷(H:)”。
