SyncToy 汉化版+官方原版+详细使用方法 - 简单文件同步工具

SyncToy 是微软公司发布的一款免费的文件同步工具。它提供了简单易用的图形界面,用于在计算机中两个文件夹之间进行同步、备份、以及文件管理。SyncToy 适合需要定期备份或同步文件的用户,它以易用性和灵活性受到了广泛欢迎。虽然微软在 2016 年之后没有对 SyncToy 进行更新,但它依然是一款经典且可靠的文件同步工具。用户可以选择不同的同步方式,以满足各类需求。尽管如此,随着云存储和其他现代同步工具的发展,SyncToy 的使用逐渐减少,但它的简单性和高效性仍然具有一定的吸引力,故在此推荐一下!本文提供 SyncToy 汉化版和官方原版的下载,以及大致使用方法。
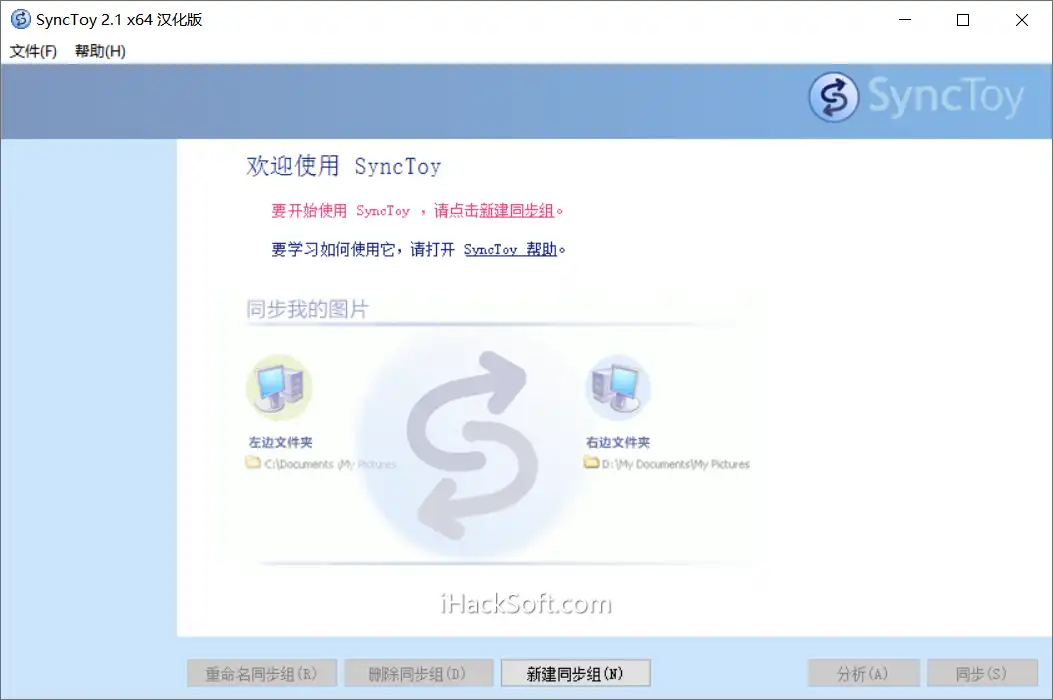
一、主要功能
1. 文件夹同步
SyncToy 使用“文件夹配对”的方式,用户可以选择任意两个文件夹,一个作为源文件夹,另一个作为目标文件夹。用户通过设定同步规则,指定文件如何在这两个文件夹间传递。
2. 多种同步模式
SyncToy 提供了几种不同的同步模式,根据实际需求,可以选择合适的模式进行操作。常见的同步模式包括:
同步(Synchronize):汉化版翻译成了“镜像同步”。这是一种双向同步模式,意味着源文件夹和目标文件夹的内容将保持一致。如果其中一个文件夹发生更改(例如文件被修改或删除),则另一个文件夹也会同步更新。
回显(Echo):汉化版翻译成了“单向同步”。这是一个单向同步模式。源文件夹的内容会被复制到目标文件夹中,目标文件夹中的文件会被覆盖或删除,适用于备份任务。
合并(Contribute):汉化版翻译成了“增量同步”。类似回显,但不会删除目标文件夹中的任何文件,只会将源文件夹中新添加的文件复制到目标文件夹。
3. 定期同步任务
SyncToy 支持与 Windows 任务计划程序配合使用,用户可以设置定时同步任务,实现自动化同步。例如,可以将某个文件夹每周进行一次备份。
4. 易用的用户界面
SyncToy 提供了直观的用户界面,无需复杂的设置和操作。即便是没有技术背景的用户,也能轻松上手进行文件同步。
5. 文件过滤
SyncToy 允许用户设置文件过滤器,可以选择同步特定类型的文件,或者排除某些文件类型。这使得同步变得更加灵活。
二、使用方法
安装完成后打开 SyncToy,主界面较为简洁,点击下方的 “Create New Folder Pair”(新建同步组) 按钮创建一对新的操作目录,此时会弹出一个设置窗口,操作主要分为四个步骤:
1. 选择左目录。在 “Left Folder” 下点击 “Browse” 按钮,选择需要同步的左边文件夹,可以是本地电脑的文件夹,也可以是网络共享文件夹。如果是本地文件夹,直接在本地磁盘中找到相应文件夹即可;如果是网络共享文件夹,则需要输入共享文件夹的路径,格式如 “\ 服务器 IP 地址 \ 共享文件夹名称”。
2. 选择右目录。添加同步资料夹目录。同样通过 “Browse” 按钮选择右边的文件夹,选择方式与左目录相同。
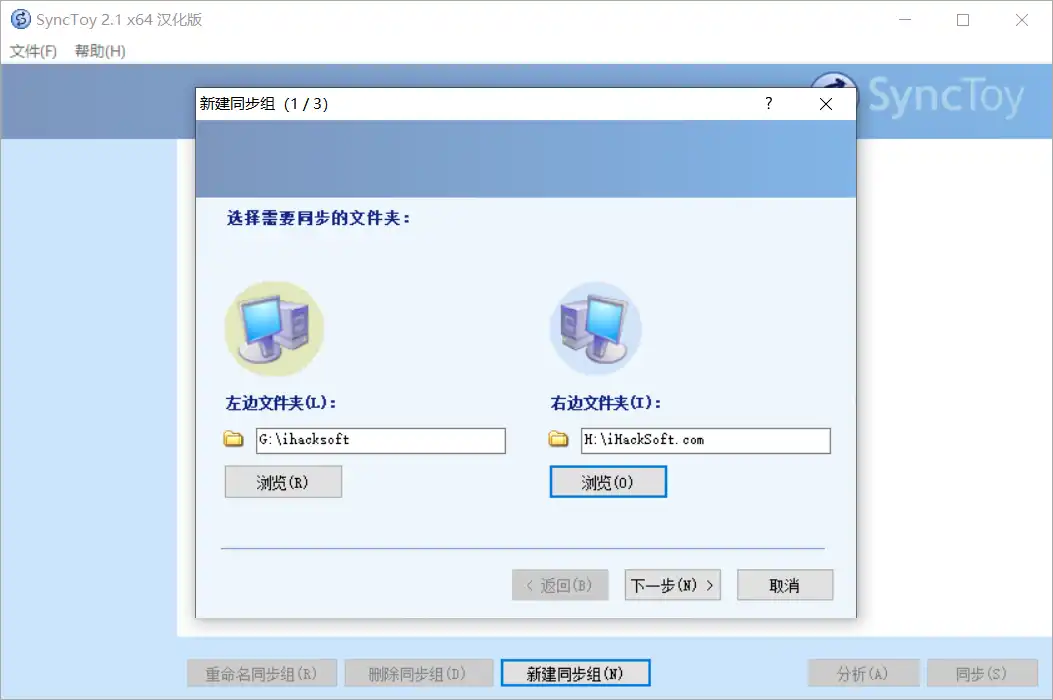
3. 选择同步模式。非常重要!详细说明如下:
(1)Synchronize(同步):新文件和更改过的文件在左右目录中将互相复制,同时,若两个目录中有同样的文件,在其中一个目录有重命名或者删除的,在另一个目录中也将执行同样操作。例如,左右两个文件夹中有相同的文件 A,若在左边文件夹中重命名文件 A,那么右边文件夹中的文件 A 也会被重命名;若在左边文件夹中删除文件 A,右边文件夹中的文件 A 也会被删除。
(2)Echo(单向同步 - 左到右):左目录中的新文件和更改过的文件将复制到右目录中;同时,若两个目录中有同样的文件,在左目录中有重命名或者删除的,在右目录中也将执行同样操作。也就是说,以左边文件夹为准,右边文件夹会跟随左边文件夹的变化而变化,但右边文件夹的操作不会影响左边文件夹。比如左边文件夹新增了文件 B,会复制到右边文件夹;若左边文件夹删除了文件 C,右边文件夹中的文件 C 也会被删除。
(3)Contribute(增量备份):和 Echo 的操作类似,但是不执行删除操作。即左边文件夹中的新文件和更改过的文件会复制到右边文件夹,但左边文件夹删除文件时,右边文件夹不会删除相应文件,相当于右边文件夹是左边文件夹的增量备份。例如左边文件夹有文件 D,无论之后对文件 D 进行何种操作,只要不删除,右边文件夹都会有文件 D 的最新版本 。

4. 命名同步任务。完成同步模式设置后,点击 “Next” 进入命名步骤,给刚刚设置的同步任务取一个名称,名称可以长达 255 个字符,但必须与其他同步组的名称不同,名称不区分大小写,并且忽略前导和后缀空间。SyncToy 将验证名称,若名称有效,则 “Finish” 按钮将启用。
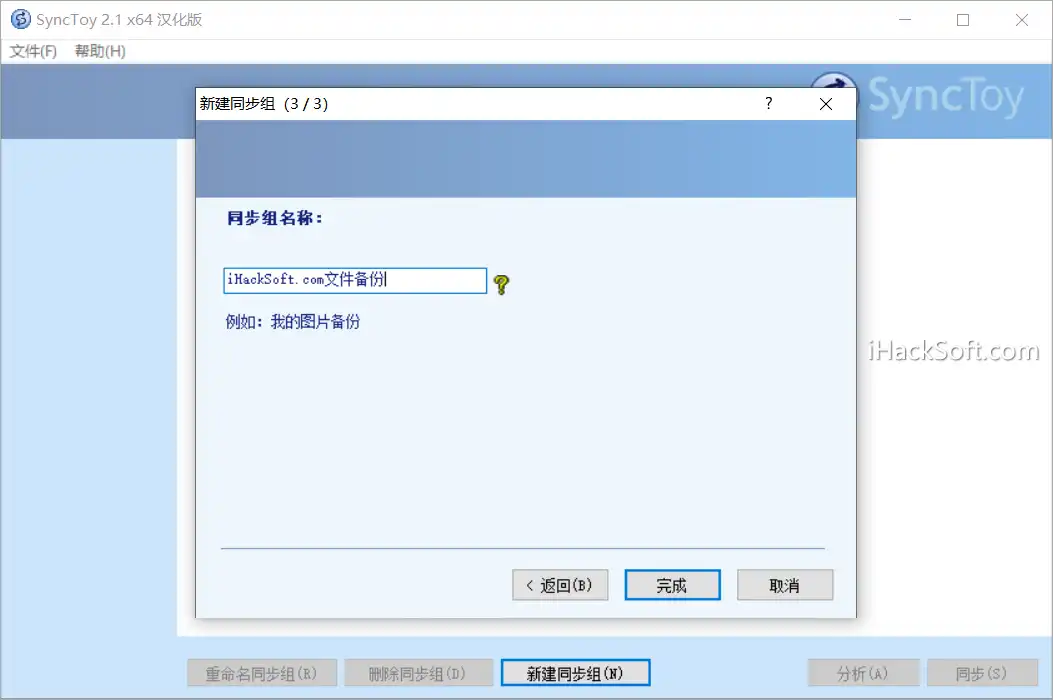
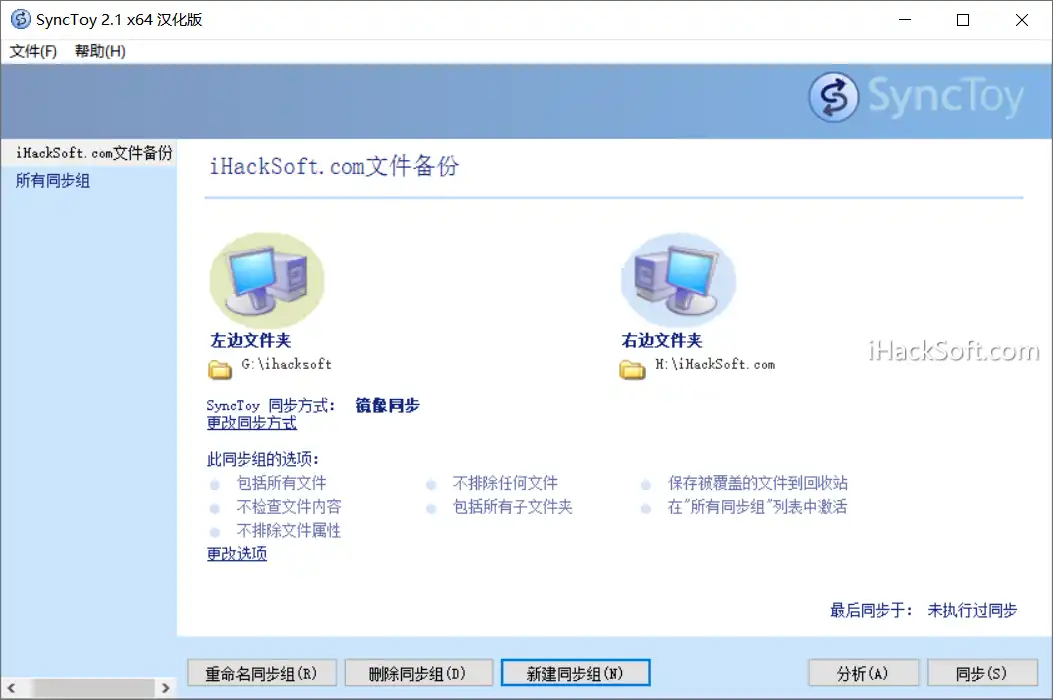
三、常见问题及解决方案
1. SyncToy没有同步所有文件
可能是因为文件被打开或正在使用。确保在同步过程中,源文件夹中的文件没有被其他程序占用。关闭所有可能使用该文件夹的程序,然后重新运行同步。
2. 同步后文件丢失
如果在回显模式下,目标文件夹中的文件被删除或覆盖,这可能是由于源文件夹的内容发生了变化。请谨慎选择同步模式。对于重要文件,建议先备份目标文件夹中的文件。
3. 同步速度慢
同步的速度取决于文件夹的大小和文件的数量。为了提高同步效率,尽量避免同步过大的文件夹或不必要的文件。您还可以尝试使用其他工具,如 Robocopy,进行高效同步。

谢谢