WinNTSetup 最新版下载+超详细使用方法

WinNTSetup 是一款强大的 Windows 系统安装定制工具,可以帮助用户在安装操作系统时进行更精细的配置。它主要用于定制 Windows 安装镜像(ISO 文件)和快速安装 Windows 系统,为技术爱好者、装机人员以及系统维护工程师们提供了便捷、高效的解决方案(如自定义安装或批量部署),让原本复杂的系统安装流程化繁为简。支持从 Windows XP 到最新 Windows 11 等多个版本的安装,无论是全新安装还是系统修复、迁移,它都能应对自如。其优势在于兼容性出色,能适配不同品牌、型号的电脑硬件;操作界面简洁直观,无需高深的技术知识,普通用户也能快速上手。
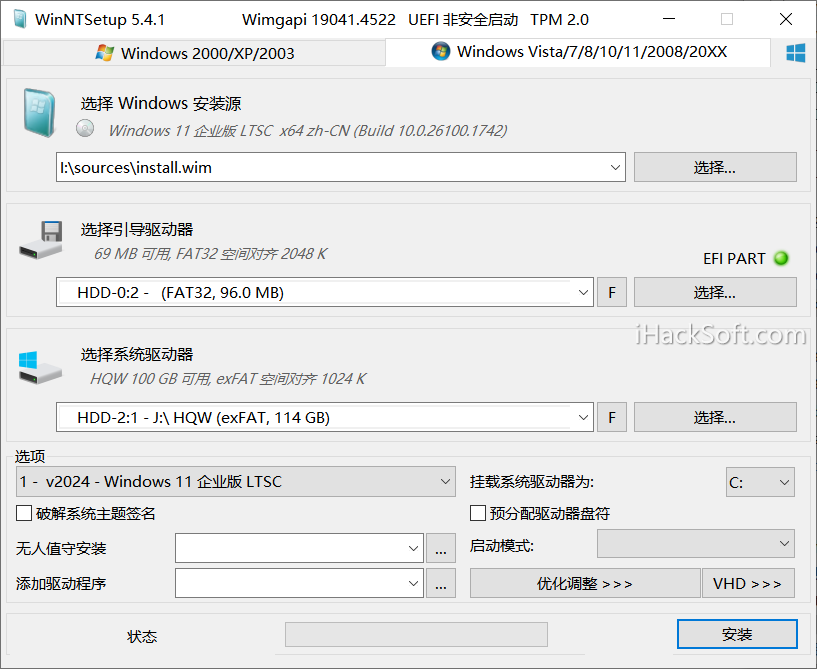
一、功能特点
1.支持所有 Windows 版本。支持 Windows XP 到 Windows 11 的各种版本,涵盖家庭版、专业版、企业版等。
2.集成驱动程序。可以方便地将硬件驱动集成到安装镜像中,保证系统安装后硬件可以立即工作。
3.创建无人值守安装。通过配置自动化脚本,减少用户手动输入的步骤。
4.精简和优化镜像。去除 Windows 中不必要的组件,减少镜像体积,优化系统性能。
5.定制桌面和启动菜单。可以在安装镜像中定制桌面背景、快捷方式等,甚至可以在系统安装完成后预设软件自动安装。
二、使用方法
1. 准备工作
首先,你需要有对应版本 Windows 系统的安装镜像文件(ISO 格式),可以从微软官方网站或其他正规渠道获取。同时,准备一个容量不小于 8GB 的可引导 U 盘(若使用 U 盘安装),利用如 Rufus 等工具将 U 盘制作成系统安装盘镜像。另外,确保电脑 BIOS/UEFI 设置中,启动项已调整为优先从 U 盘或存放安装文件的存储设备启动。
2. 运行软件
启动电脑进入 WinNTSetup 程序,映入眼帘的是条理清晰的主界面。上方是菜单栏,包含 “文件”“选项” 等常规设置项;中部左侧为 “安装源” 区域,用于指定系统安装文件路径,点击 “浏览” 按钮,找到 ISO 镜像解压后的文件夹或者直接指向 U 盘根目录下的镜像文件。右侧 “安装目标” 则是选择系统要安装到的硬盘分区,务必选对目标分区,避免数据丢失,一般新装系统选择未分配空间较大的主分区,如 C 盘对应的分区。
3. 配置选项
在 “安装选项” 标签下,有多个关键设置。“引导驱动器” 通常自动识别,若无特殊情况无需更改,它关乎系统启动引导文件的存放位置;“安装模式”,对于普通 UEFI 主板电脑,选择 “UEFI (NVMe) + GPT” 模式能充分发挥新硬件性能(若电脑较旧,BIOS 启动则选相应的 BIOS 模式);还有 “优化调整” 部分,可勾选 “禁用系统还原” 等优化项,加快系统初次安装速度,减少不必要的空间占用,但注意这些优化要依据实际需求,某些特殊场景下系统还原功能可能后续仍需启用。
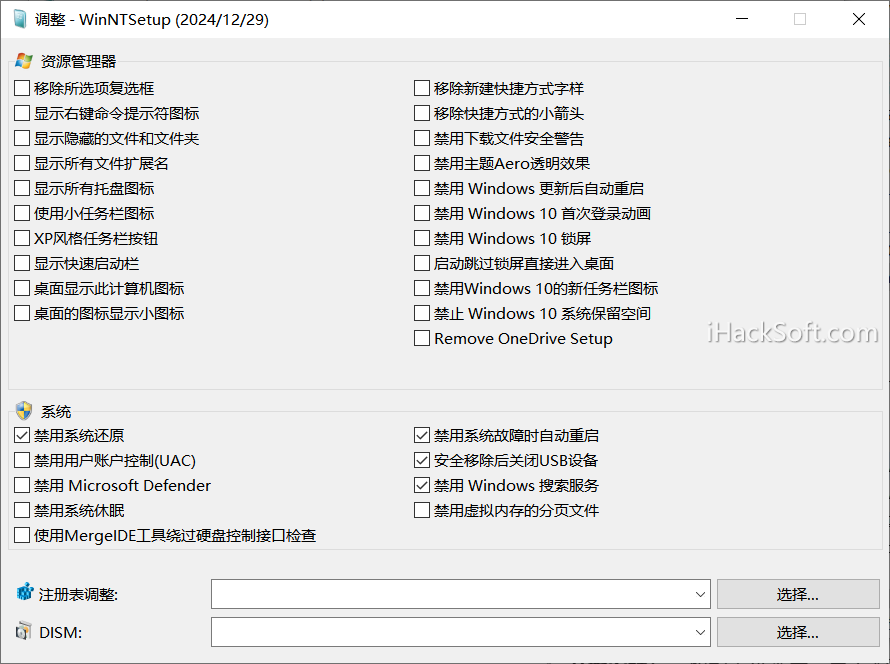
4. 开始安装
一切配置妥当后,点击 “开始安装” 按钮,软件便会有条不紊地将系统文件复制到目标分区,这个过程依据电脑性能、存储速度和系统版本不同,耗时数分钟到半小时不等。期间,进度条会清晰显示复制进度,耐心等待直至提示 “安装完成”。此时,不要立即重启,需先关闭电脑,移除 U 盘(若从 U 盘安装),然后再开机,电脑便会按照新安装的系统引导流程,进入 Windows 安装的后续配置阶段,如设置地区、语言、账户密码等,逐步完成系统的部署,直至进入熟悉的 Windows 桌面环境。
集成驱动程序
1. 准备驱动程序
如果需要集成驱动程序,那么提前了解需要安装驱动程序的硬件设备,例如显卡、声卡、网卡、存储控制器等。通过硬件设备制造商的官方网站,下载对应硬件型号及 Windows 系统版本的最新驱动程序。通常,驱动程序会以压缩包的形式提供,包含.inf 文件及其他相关文件。也可以使用一些驱动管理软件来备份和提取已有的驱动程序,或者使用包含大量常见驱动的驱动包。
2. 集成驱动程序到安装源
运行 WinNTSetup,将 Windows 系统安装镜像文件解压到指定文件夹,打开 WinNTSetup 工具,在主界面中通过 “浏览” 按钮,选择解压后的系统安装文件所在文件夹作为 “安装源”。
在 WinNTSetup 界面中,找到下方的“添加驱动程序”,点击 “添加” 或 “浏览” 按钮,定位到之前准备好的驱动程序文件夹或.inf 文件。可以逐个添加单个硬件的驱动程序,也可以直接添加包含多个驱动的文件夹,让 WinNTSetup 自动识别和集成其中的驱动。有些情况下,WinNTSetup 可能会提供驱动安装方式的选项,如 “自动安装”“手动选择安装” 等。如果对硬件和驱动比较熟悉,可选择 “手动选择安装”,以更精准地控制哪些驱动被安装;若不确定或希望快速完成安装,可选择 “自动安装”,让软件根据系统和硬件情况自动判断并安装合适的驱动。
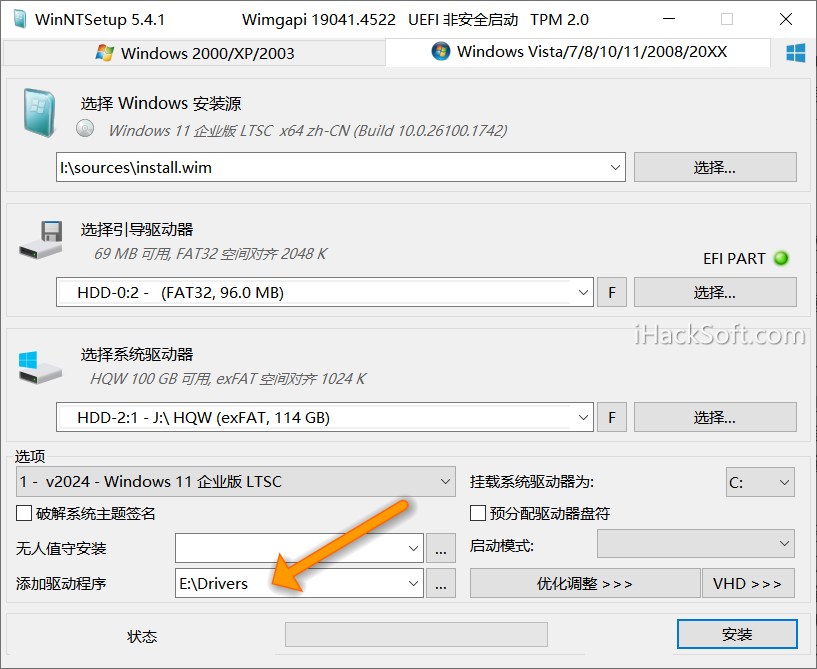
3. 确认驱动集成及安装系统
添加驱动程序后,WinNTSetup 界面可能会显示已添加的驱动程序列表,确认所需驱动都已正确添加。如有遗漏或错误,可使用 “删除” 或 “重新添加” 功能进行调整。完成驱动集成和其他安装选项配置后,点击 “开始安装” 按钮,WinNTSetup 会将系统文件和集成的驱动程序一起安装到指定的目标分区。安装过程中,软件会自动将驱动程序复制到系统相应位置,并进行必要的配置,使硬件设备在系统安装完成后就能正常使用。
三、注意事项与进阶应用
使用 WinNTSetup 时,务必确认所选安装源和目标分区的准确性,错误操作可能导致数据损毁。在安装多系统场景下,要合理规划分区,避免系统引导冲突,必要时借助如 EasyBCD 等工具修复引导。进阶用户还可利用它进行系统备份与还原,通过创建系统镜像备份,在系统故障时快速恢复,保障工作、娱乐的连续性,真正将 WinNTSetup 的功能发挥到极致,让 Windows 系统管理得心应手。