Rufus 下载及详细使用方法 - USB启动盘制作工具

Rufus 是一款用于格式化 USB 存储设备并将其制作成可启动介质的软件。无论是安装操作系统、制作系统修复工具,还是对存储设备进行格式化,Rufus 都是非常便捷的选择。它支持多种操作系统和镜像格式,兼容性强,体积小巧,操作简单,功能强大,可极大方便用户系统安装与维护工作。本文主要介绍一下 Rufus 的主要功能特色及详细使用方法。
一、主要特点
1. 功能强大。Rufus 是一款免费开源的自启动 U 盘制作工具,主要用于格式化和创建可启动的 USB 闪存驱动器,可将 ISO 格式的系统镜像文件快速制作成可引导的 USB 启动安装盘,支持 Windows、Linux、UEFI 等多种操作系统,还能用于从 DOS 系统刷写 BIOS 或其他固件等操作.
2. 兼容性好。Rufus 支持多种分区方案,如 MBR 和 GPT,以及多种文件系统格式,如 FAT、FAT32、NTFS、UDF、exFAT、ReFS、ext2、ext3 等,能满足不同用户在不同场景下的需求.
3. 小巧便捷。软件体积小巧,无需安装,下载后双击即可运行,且运行速度快,制作自启动 U 盘时的速度相比其他同类软件更具优势.
4. 界面简洁。Rufus 的界面设计简洁直观,易于上手,所有功能一目了然,即使是初次接触的用户也能快速掌握其使用方法。
二、使用方法
1. 准备工作
下载 Rufus 软件,可从其官方网站下载对应版本。准备一个容量足够的 U 盘,建议 4GB 以上,因为制作启动盘会格式化 U 盘导致数据丢失,所以需提前备份 U 盘中的重要资料。下载所需的 ISO 镜像文件,如 Windows 系统镜像、Linux 系统镜像等,需确保镜像文件的完整性和准确性。
2. 打开软件并选择设备
插入 U 盘后,双击打开 Rufus 软件,它会自动检测已插入电脑的 U 盘,并在 “设备” 一栏中显示。点击 “设备” 下拉菜单,选择要制作成启动盘的 U 盘盘符。
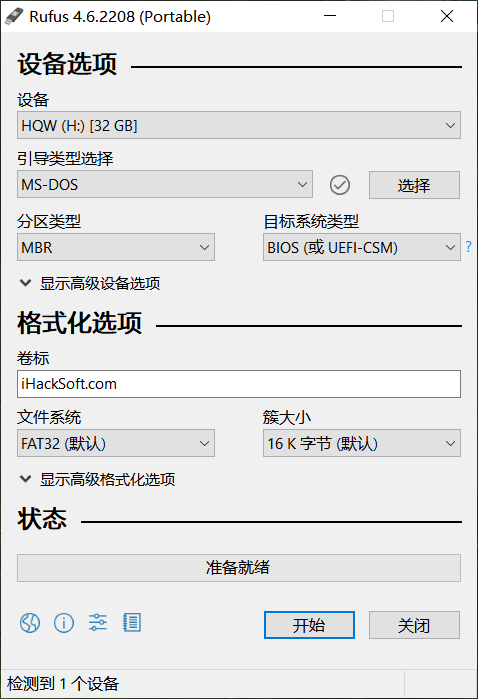
3. 选择 ISO 镜像文件
在 “启动选择” 中,点击右侧的 “选择” 按钮,然后在弹出的文件浏览器中找到并选中之前下载好的 ISO 镜像文件。
4. 设置分区方案和目标系统类型
在 “分区方案” 中,根据实际需求选择 “MBR” 或 “GPT”。一般来说,如果要在启用了 UEFI 的计算机上安装 Windows,应选择 “GPT”;如果是传统 BIOS 引导或不确定目标计算机的引导方式,则选择 “MBR”。在 “目标系统” 中,选择 “BIOS” 或 “UEFI”,需与目标计算机的启动方式相匹配。如果不确定,可保持默认设置。
5. 其他设置(可选)
对于高级用户,Rufus 还提供了一些个性化设置选项,如设置文件系统分配单元的大小等。一般情况下,保持默认设置即可。
6. 开始制作启动盘
确认各项设置无误后,点击 “开始” 按钮,Rufus 会弹出警告提示,告知制作启动盘会格式化 U 盘导致数据丢失,点击 “确定”。之后 Rufus 便会开始制作 U 盘启动盘,制作过程可能需要一些时间,根据 ISO 镜像文件的大小和 U 盘的读写速度,一般在 1-10 分钟不等,请耐心等待制作完成 。
7. 制作完成
制作完成后,会弹出提示框告知制作成功,此时关闭 Rufus 软件,拔出制作好的 U 盘启动盘即可。
三、使用场景
1. 安装操作系统。Rufus 是安装 Windows 或 Linux 系统的必备工具,可以轻松将系统镜像制作成 USB 启动盘。
2. 修复系统问题。电脑因系统崩溃无法启动时,Rufus 制作的恢复启动盘可以帮助用户进入修复模式。
3. 测试新系统。对于需要测试不同操作系统的技术人员,Rufus 提供了便捷的制作启动工具。
4. 数据恢复。Rufus 可以帮助用户启动到恢复环境,使用专业工具进行数据恢复操作。
官网下载:Rufus